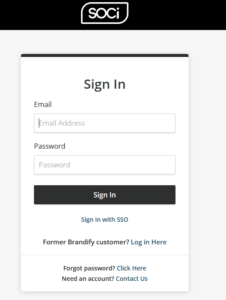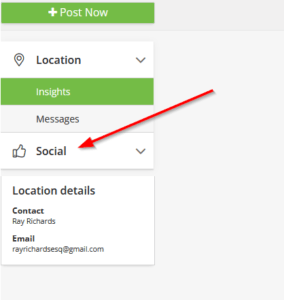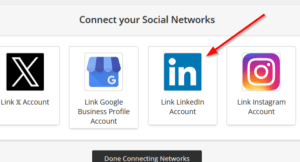Facebook Business Page
1. Click the button labeled Manage, which is located towards the top of the page, on the right side.
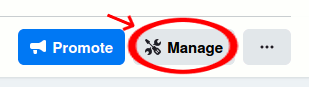
2. A menu will appear. Select Page Access.
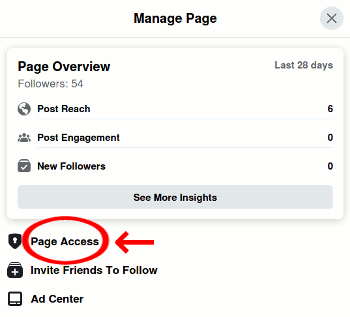
3. You will be redirected to the Page Access screen. Scroll down until you can see the heading Pending access requests. You should see a request from Martindale Hubbell. Click Review request.
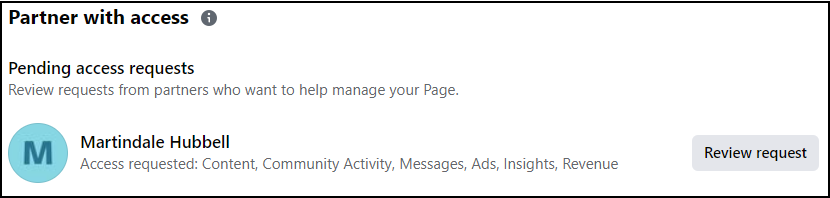
4. A box will appear asking you to review the request. It should appear like the screenshot below. Click Next.
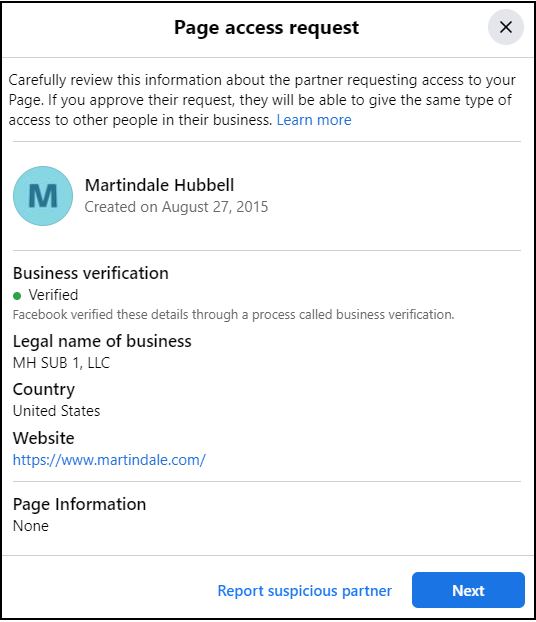
5. At the next screen, click Accept.
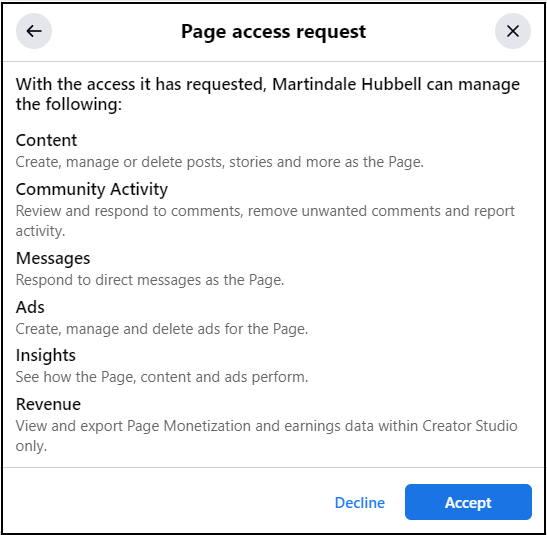
6. You will be asked to re-enter your password.
7. Please let us know this is done so we can complete the process on our end.
Linkedin Company Page
1. Be logged into your Linkedin account.
2. Visit https://app.meetsoci.com and login with your SOCi credentials.
3. Select “Social” from the menu on the left.
4. Under “Connect Your Social Networks” click the “Link Linkedin account” button.
5. A window will appear. You may be asked to log into Linkedin again or grant permission to SOCi. Please do so.
6. Select your firm’s Company Page from the resulting list. Please note: You may see a listing for your firm’s name as well as your own name. If you click your own name, posts will be directed to your personal Linkedin timeline.
7. Your Linkedin page will connect in the background, and upon completion, you will receive a notification of the successful link. You should also see the button change from displaying the Linkedin logo to the profile picture chosen for your page.
8. Click “Done connecting networks”
9. Please reply to this email to let us know when you’ve finished. And let me know if you run into any issues along the way.
Google Business Profiles
1. Sign in to https://business.google.com
2. You should be taken to a search results page with your business listing. If you have multiple business profiles, and instead see a heading for “Google Business Profile Manager,” you will have to click See your profile next to the business you wish to add us to.
3. Click the 3 vertical dots ![]() to access the menu. If you can’t find it, look for the heading “Your Business on Google” and look to the right.
to access the menu. If you can’t find it, look for the heading “Your Business on Google” and look to the right.
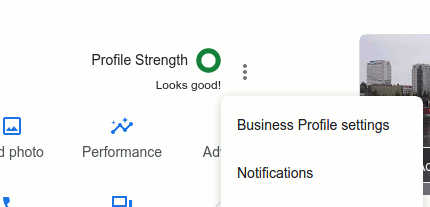
4. From the menu, click on Business Profile settings.
5. From the resulting screen, click on Managers.
6. From the managers screen, click the add user icon ![]() (looks like two people with a plus sign) in the upper right.
(looks like two people with a plus sign) in the upper right.
7. Enter the email address [email protected]
8. Under “Access” choose Manager.
9. Click Invite. Notify us when this is complete so we can accept the invitation on our end.